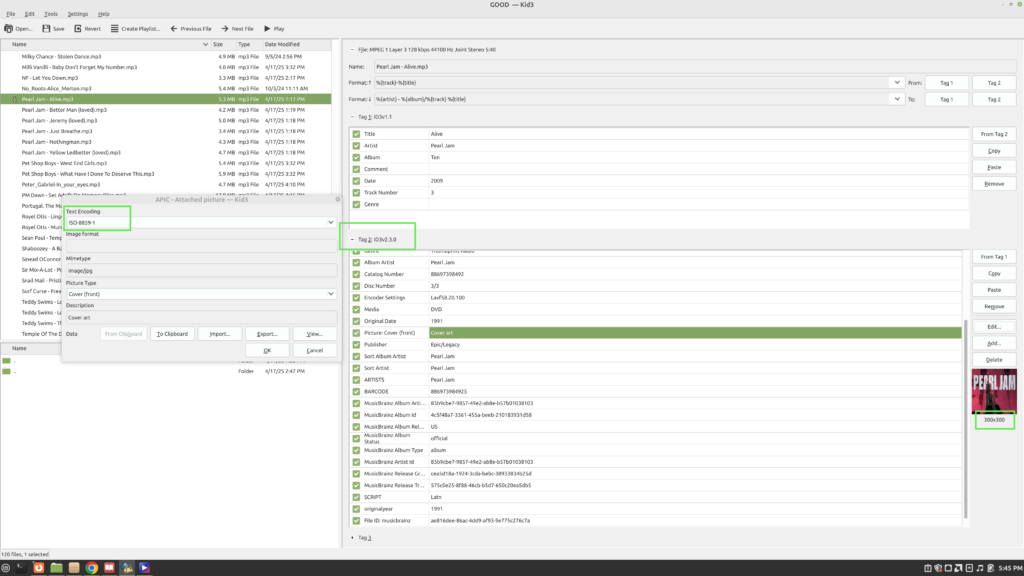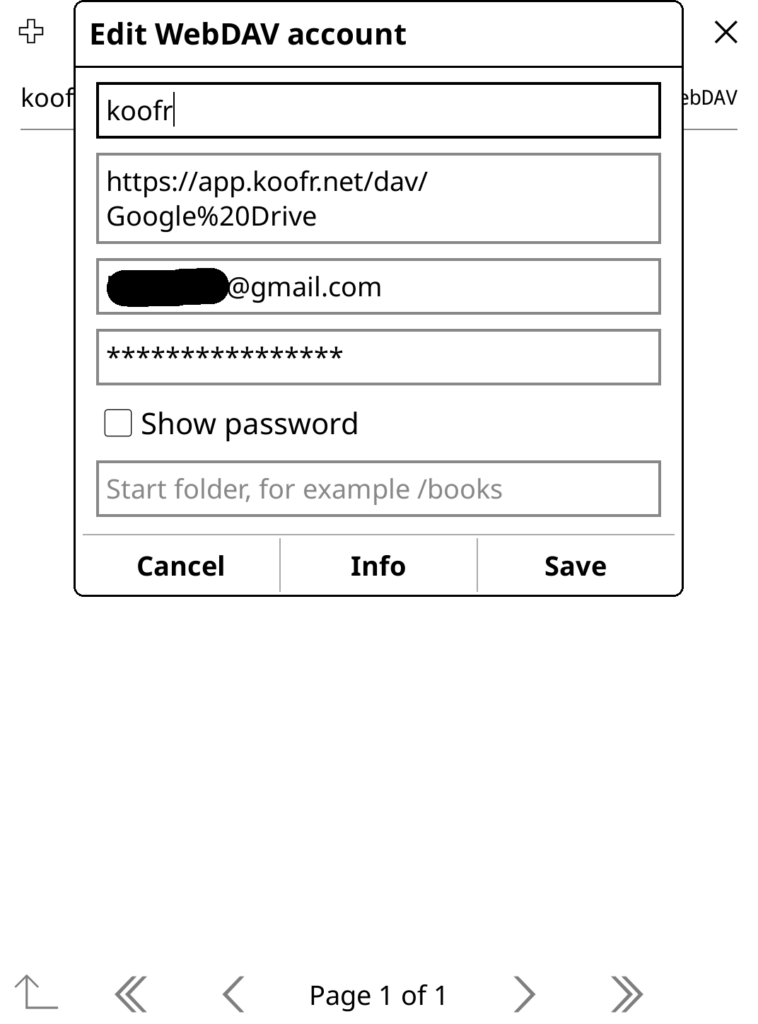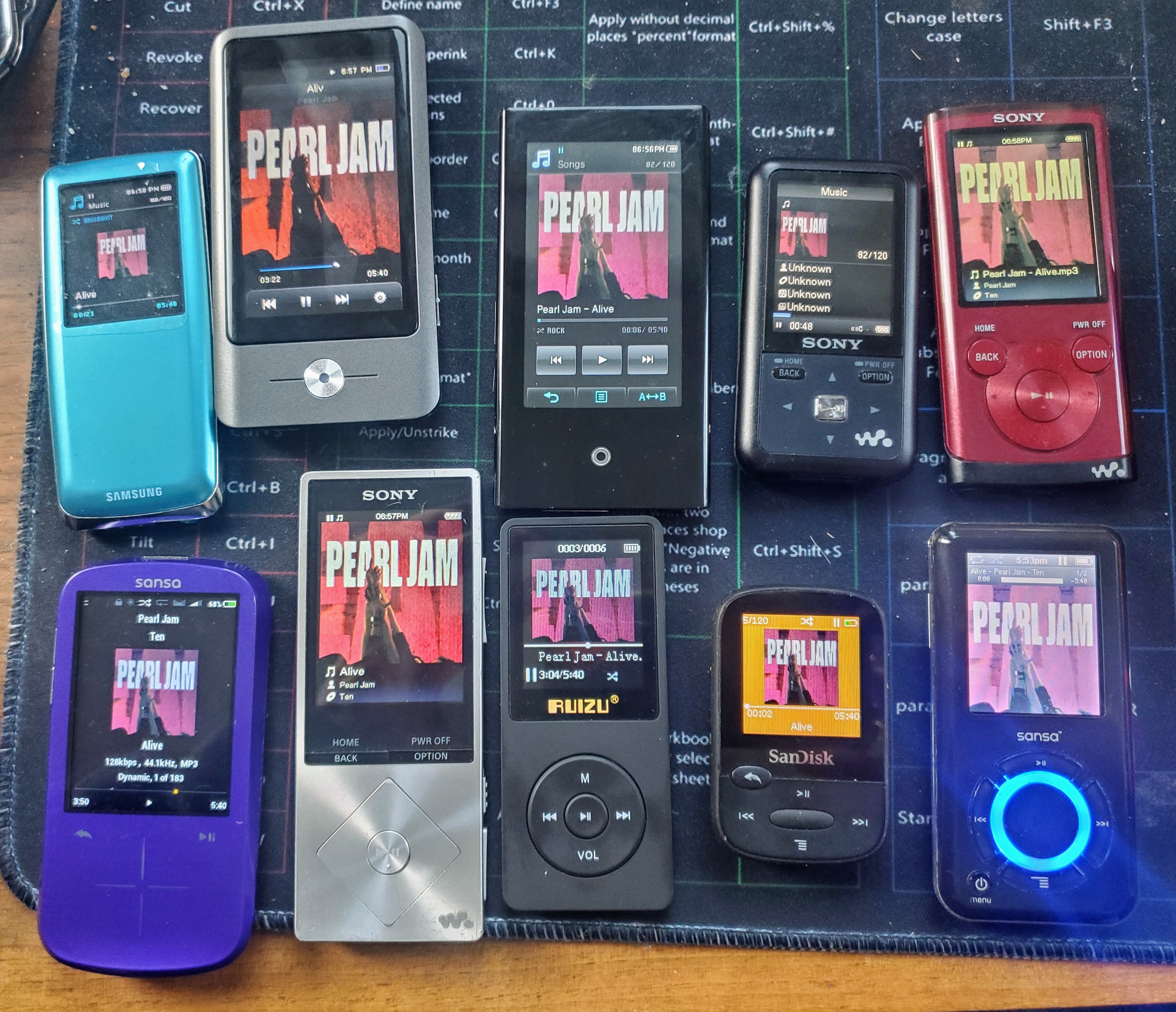
I have a BUNCH of old MP3 players now. I take my favorite 120 songs and put them on all of them and use them. I finally got tired of only having about 20 of them show their album art and the others didn’t. I decided to figure out how to fix it. Here is what I found – by doing this, it made almost every one of the album arts show on my various MP3 players from Sony, Samsung, Sandisk/Sansa, Rockbox, Coby, Ruizu, etc.
I used a tool called Kid3: https://kid3.kde.org to view and edit the MP3 tags. First, I looked at the MP3 files that had album art but weren’t showing. I found that for many, if I changed the text encoding of the album art to ISO-8859-1 (most were set to UTF-16), then those started displaying. Next, the id3 v2 format must be ID2V2.3.0. NOT HIGHER – many of mine were ID2V2.4.0. Once I changed them to ID2V2.3.0, those started showing. I also made sure the images were 300×300 – though I didn’t do a lot of experimentation with that. By doing these 3 things, almost every one of them now show album art on all my players. There are a few that don’t properly read the artist/track/album info, but I haven’t dug into that. Here are my results…
For these, art and all metadata displays correctly:
- Coby MP837
- Ruizu D50
- Ruizu X02
- Samsung YP-S3
- Sandisk Clip Sport
- Sansa E350 (Rockbox)
- Sansa Fuze+ (Rockbox)
- Sony NXZ-A17
- Sony NWZ-E354
For these, art displays but other metadata doesn’t:
- Samsung YP-P2
- Sony NWZ-S615F
Give this a try and see if this fixes things if you are having trouble displaying album art!