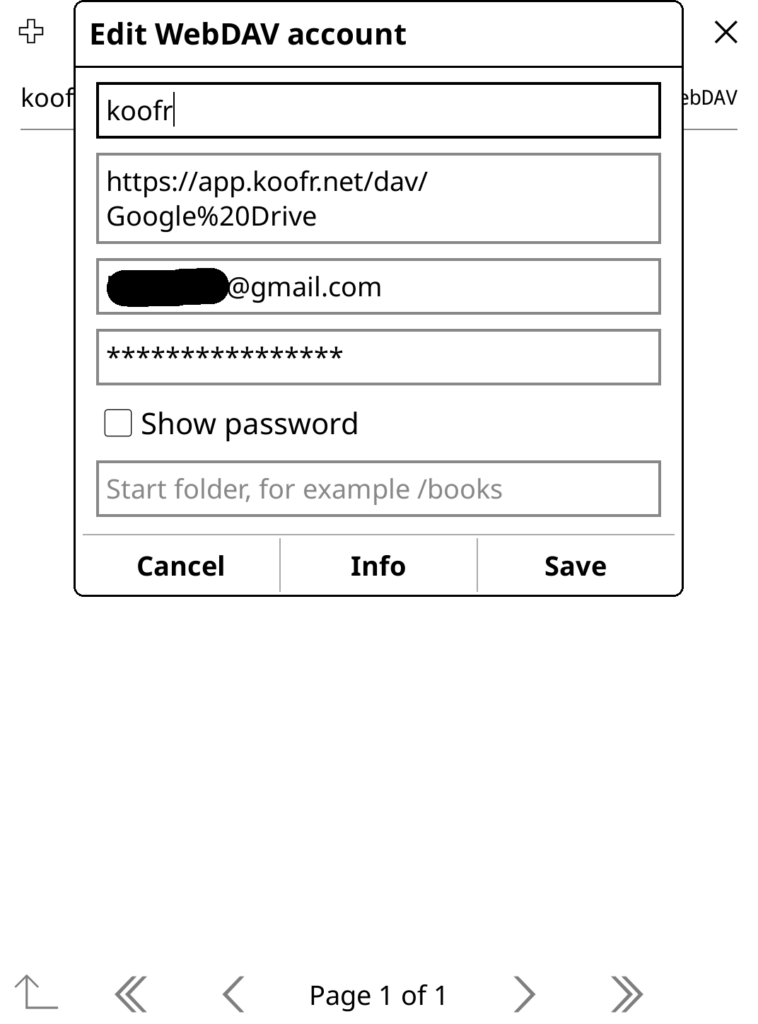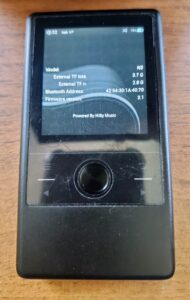NOTE: As an Amazon Associate I earn from qualifying purchases. The Amazon links below are affiliate links.
I’ve been on a kick lately buying bulk lots of MP3 players and reviving/updating/upgrading them. Keeps me busy, keeps them out of landfills, and is fun for me. Recently I got a bulk lot that had numerous Creative Zens: two Micro, one Touch, and one Vision:M. It was a major PITA to get these working so I wanted to document this for myself and others. I archived all the files on github – see brianpipa/CreativeZen.
First, big thanks to Reddit user jenrenefefe whose complete Creative Zen update guide was instrumental in helping me do this. I also archived it on github as a PDF, just to be safe.
OVERALL

You will need Windows 98. I followed the instructions in the guide to download a Windows 98 ISO. My only laptop is Linux Mint and I didn’t want to try dual booting it and I tried VirtualBox on it but I couldn’t get it to work. So, I bit the bullet and spent $23 on an old laptop to put Windows on. This is now my “old tech” laptop. I installed Windows 10 Home and VirtualBox, and setup VirtualBox with Windows 98. Follow the info in the guide. This was not easy. The laptop came with no OS on it, and I had to jump through all kinds of hoops to install Windows on it… but I eventually got it done.
I’m not going to go through the software/firmware/drivers – the guide goes through that – I’m just going to go over the hardware I used to upgrade the drives.
Continue reading →